Video maupun foto yang ada di Instagram dapat Anda buka di PC atau handphone. Tentunya untuk membuka foto atau video sudah memiliki aplikasinya dulu di PC atau handphone. Dengan begitu Anda akan mudah untuk mengaksesnya untuk upload foto maupun video yang diinginkan. Namun disini hanya akan dijelaskan cara mengupload foto Instagram yang akan dibahas oleh kami. Untuk itu, berikut kami akan menyampaikan penjelasan tentang cara upload fotonya menggunakan PC khusus untuk Anda.
4 Cara Upload Foto Di Instagram Lewat PC
Pengguna Instagram yang semakin meningkat pada masa sekarang ini membuat pihak pengelola selalu meluncurkan fitur menarik. Salah sau fitur menariknya ialah upload foto dan video yang dapat Anda lakukan lewat PC atau handphone. Tergantung juga kebutuhannya akan dipakai lewat PC atau handphone sesuai yang pengguna inginkan. Tentunya ada beberapa cara yang dapat dilakukan agar proses upload fotonya berjalan dengan lancar. Berikut ini akan dijelaskan beberapa cara yang dapat Anda lakukan apabila ingin upload foto Instagram lewat PC.
Buka Browser

Langkah pertama yang dapat Anda lakukan jika ingin upload foto di Instagram lewat PC adalah membuka browser. Pilihan browser tergantung apa yang dipakai seperti chrome, mozila, opera, dll. Kami sarankan untuk menggunakan chrome saja karena lebih populer juga penggunanya sudah banyak. Setelah masuk di browser chrome kemudian masukan alamat instagram.com sama seperti pembahasan di Gawaiso Media. Cara atau langkah ini menjadi yang pertama dilakukan apabila akan upload foto Instagram menggunakan PC.
Memilih Inspect Elemen
Setelah memilih browser yang terdapat pada PC Anda, kemudian tinggal masuk menuju tahap ini. Langkah ini dapat dilakukan apabila sudah bisa masuk menuju beranda aplikasinya. Tampilan beranda aplikasi masih berwujud Instagram website, belum seperti tampilan pada handphone atau ponsel. Untuk menampilkan tampilan seperti handphone tersebut menggunakan cara klik kanan pada beranda kemudian pilih inspect elemen. Lalu akan muncul pilihan tampilan seperti handphone atau perangkat seluler lainnya. Pilihlah tampilan seperti handphone saja agar proses upload fotonya lebih mudah.
Memilih Tombol Kamera
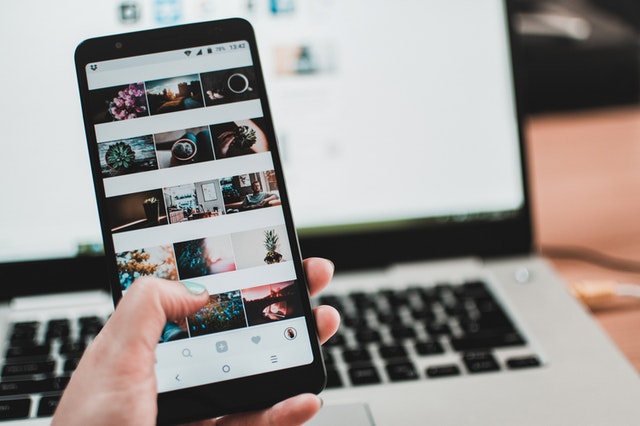
Pada langkah ini ketika sudah merubah tampilan PC menuju layar yang wujudunya seperti handphone akan kembali pada beranda Instagram. Tampilan beranda ini mirip seperti pada handphone dengan ukuran layar yang berbeda saja karena dibuka menggunakan PC. Tombol kamera terdapat pada bagian bawah tengah beranda pada akun Anda yang akan digunakan untuk upload foto. Mudah melakukan tahap ini karena tampilannya sudah sama seperti di handphone hanya saja ini menggunakan PC. Setelah memilih tombol kamera kemudian tampilannya berubah menuju pilihan gambar atau foto yang akan di upload. Setelah menampilkan pilihan gambar yang akan diunggah tinggal memilih foto mana saja yang ingin Anda upload untuk profilnya.
Memilih Foto yang Ingin Di Upload
Cara terakhir yang dapat Anda lakukan ketika ingin upload foto Instagram lewat PC adalah memilih fotonya. Tanpa memilih foto dahulu pasti belum bisa menuju tahap setelahnya yang ingin diselesaikan. Dalam memilih foto pastikan diedit dulu lewat menu yang sudah tersedia ketika sudah memilih foto. Pilihlah foto dengan editan yang sesuai dengan keinginan Anda supaya feed Instagramnya memiliki tampilan menarik.
Pembahasan yang sudah dijelaskan mengenai cara yang dilakukan untuk upload foto lewat PC untuk aplikasi Instagram. Apabila Anda ingin upload foto Instagram lewat PC tentunya mudah karena telah menyimak penjelasan kami.
